'Hi all, just switched to Mac and need a ID3 tag editor to edit MP3 tags on my Mac. On Windows I used the MP3tag which is absolutely great. But I can't find it on Mac platform. So is there any decent Mac MP3 tag editor recommendation?'
Tag Editor is easy and handy tool for batch tagging and renaming of large music collections on Mac computers. Supported formats: ID3v1 and ID3v2 tags for MP3, WAV, AIFF, FLAC, and MP4 tags for MP4. Free Download Manga Tag for PC using the guide at BrowserCam. Introduced Manga Tag application just for Android and also iOS however, you may well install Manga Tag on PC or computer. Now let's find out the prerequisites that will help you download Manga Tag PC on Windows or MAC computer with not much headache. In the Finder on your Mac, choose Finder Preferences, then click Tags. Do any of the following: See a tag in the Finder sidebar: Select the blue checkbox to the right of the tag. Change a tag color: Click the color next to the tag, then choose a new color. Change a tag name: Click the tag, click the tag’s name, then enter a new name.
Can't find a Mac version of MP3tag? Even though MP3 tag is widely considered as the best yet free ID3 tag editor to add ID3 tags to MP3s on Windows platform, it still comes with no Mac version. That's really a regret for those needing to fix MP3 tags on Mac OS X. And the post will show you how to edit ID3 tags on mac automatically with ID3 taggers.
Part 1: What Is An ID3 Tag
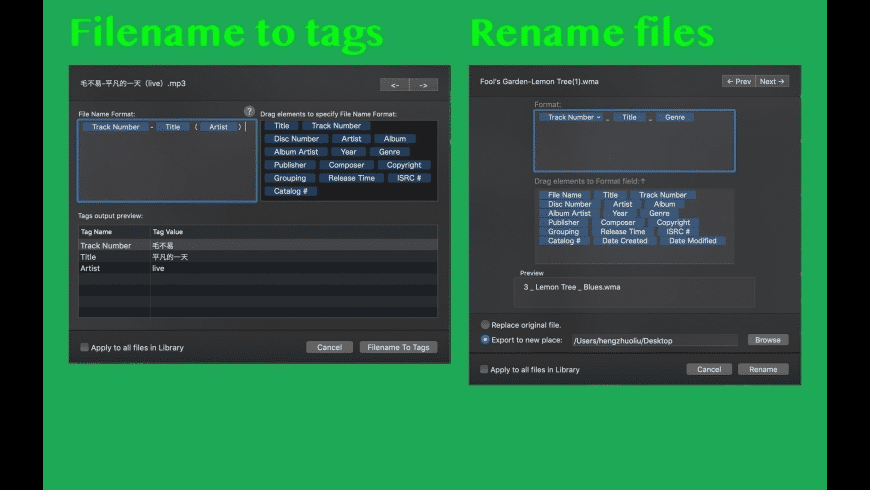
Tags allows users to tag all their files on their Mac, such as files and folders in the finder, emails in Mail, photos in iPhoto, bookmarks in Safari, etc., directly from within the application. The Tagger is an MP3 and AAC tagger for Mac OS X that combines powerful features with an intuitive and refined interface such as regular expression, Find & Replace, Discogs integration and an impressive range of ID3 tags.
Before we delve into the details of how to edit ID3 tags, we will first have an overview of what they are. An ID3 tag is a type of metadata container used to store information about an MP3 file within the audio file itself. An ID3 tag allows the creator of a file to embed relevant information like the name of the artist, track title, album, track number and genre in the file, allowing that information to travel with the file. This capacity is especially useful for media files, like podcast s, that have been syndicated, downloaded or exchanged over the Internet independently from the Web pages that they were originally hosted upon.
The newer versions of the ID3 standard include support for chapters and enhanced podcasts with embedded hyperlinks and images. Content producers may use ID3 tag editors to add and edit metadata for their media files. Media players like iTunes on Windows and on macOS (now known as Apple Music) also support editing of more advanced parameters, such as album art. Other media players like VLC, Audacity, Windows Media player, etc. can also do the trick. ID3 tags may be edited in a variety of ways. On some platforms, the file’s properties may be edited by viewing extended information in the file manager. Additionally, some of the audio players allow editing single or multiple files. Editing multiple files is commonly referred to as “batch tagging”. There are also dedicated applications that focus on doing this task, as well as other related tasks. Kid3 Tag Editor is an example of such software, which offers advanced features such as batch tagging, or editing based on regular expressions. The image below illustrates an example of ID3 tag editing on the macOS version of Apple Music (formerly iTunes).
Part 2: How to Edit ID3 Tags on Mac
As the best-used MP3 tag editor for Mac users, it assists you to edit ID3 tags on Mac in batch, automatically and efficiently. It's smart enough to detect your songs with incomplete tags, find missing ID3 tags like artwork, album, artist, year, genre, etc. for your songs, then apply all tags to your songs automatically. Batch fix is allowed. Besides, you can personalize your song tags with the program's editing function. Can't wait to take a try? Follow the tutorial below to master how to edit MP3 tags with this intelligent MP3 tagging software.
Leawo Tunes Cleaner for Mac
☉ Automatically download and add music tags like artist, title, cover, album, etc.
☉ One click duplicate removal to remove duplicate songs in music library;
☉ Manually add and complete music tags like artist, album, cover, genre, etc.
Scan Music Library

Once install and launch the MP3tag for Mac, you can see the program interface as below. Songs in your iTunes library can be scanned after clicking 'Start to clean iTunes' button. You can even click 'Open music files' to scan music folders on your Mac.


Fix Tags Automatically
After scanning, this auto MP3 tagger would list all your songs with incomplete tags in specific categories like 'Songs without Album Artwork', 'Songs without artist', 'Songs without album', etc.Now you could click 'Fix All' button to fix all music files displayed, or select the music files you want for fixing. The software will find the proper tags from online data base and add them to your songs, so as to make your music library perfect.
Edit MP3 Tags Manually
If there are 'Unrecognized Songs' after auto-fixing, you could click the edit icon in each song frame to invoke the internal music tag editor. You could add music tags like Name, Artist, Album, Year, Genre, etc. by hand, then click 'Save' button to save the manual editing. After all, click 'Apply' button. The whole MP3 tags editing finished!
After you finish the above steps, you will get MP3 tags in iTUnes or other music files on your Mac computers. And if you are Windows users, you can click here to know how to edit ID3 tags on Windows computers.
Part 3: How to Edit ID3 Tags on Mac via Kid3 Tag Editor
Kid3 is an easy-to-use application which is used in editing ID3v1 and ID3v2 tags for MP3 files without any effort. Though lots of MP3 players are able to edit tags, they cannot be used in an effective way as Kid3.
Kid3 aims at editing ID3 tags in files of albums in the most effective way instead of grabbing or encoding MP3 files. ID3v1 or ID3v2 tags which can be edited by other programs are able to be controlled by Kid3 with the conversion of both of them. Additionally, Kid3 can get access to all of ID3v2 tags. Kid3 can set the same value to the tags in different files, for example, artist or album or year or genre of files from an album with the same value can be set all-in-one. If the file name contains the tags information, the tags can be edited automatically according to the file name. The following instructions will guide you on how to edit ID3 tags on Mac via Kid3.
1. Supposed that a directory includes MP3 files, where the tracks are from the album named “Let’s Tag”, the album is related to the band called “One Hit Wonder”.
2. This directory is given the name in the format “artist-album”, in this case, the directory should be named “One Hit Wonder - Let’s Tag”.
3. This directory includes the tracks in the format “track title.mp3”, this is very convenient due to the short file names and the correct order sorted in alphabet. Apart from this, the information about the artist and the album has already existed in the name of directory, and you don’t need to repeat the file name anymore.
However, go back to our case, some untagged files are listed in the directory, we have to tag them with Kid3. You can refer to the steps below:
1. Choose one file from the directory by using the file menu or opening the toolbar.
2. All the files are displayed in the listbox of the files.
3. To generate tags to the files, the information from the directory can be used.
Choose the files and click on them, then click on the option “Tag 1 button in the files section”.
4. The value for the artist, the title name and the album will be set in all files.
5. To set the value of the year and genre for all files, select all files and type the specific “Year” in the date and choose “Pop” from the Genre box. These two values are set automatically.
6. All tags including the proper values can be seen after we select the first file to change the option. You also can choose the tags one by one from other files to verify.
7. Once the tags are consented by us, then we can save it by choosing the option in the file menu or the toolbar.
8. Choose the option “Create Playlist” from file menu and a file called “One Hit Wonder - Let’s Tag will be generated in the directory.
Part 4: How to Edit ID3 Tags on Mac using iTunes
To edit ID3 tags on Mac in iTunes, you can refer to the specific steps as below:
1. Launch iTunes on your Mac, then select the songs you would like to edit by single click on it. Also, multiple songs can be selected simultaneously for editing.
2. After selecting the songs for editing, choose the option “Get Info” from the File menu. Then choose the keyboard option “Command + I” on your Mac. Finally, hold down the option “Control” when you are clicking or have right-clicked on the selected songs.
3. The Get Info dialog will pop up and list all metadata of the songs for your editing.
Part 5: How to Edit ID3 Tags on Mac through VLC
VLC media player is able to edit ID3 tags in video or audio files. Mixmeister for mac keygen. You can follow the tutorial below:
1. Turn on the audio or the video that you would like to edit ID3 tags via VLC.
2. Once you have turned on the target file, click “Tools” from menu bar and then choose Media information or press on “Ctrl + I” from the keyboard on Mac.
3. A dialog “Current Media Information” will pop up.
4. Choose General tab from the pop-up dialog, then the ID3 tags like title, artist, genre and album and more can be edited to your needs.
5. Once you have finished ID3 tags that you need, click on the button “Save Metadata” on the right corner bottom of the dialog.
Part 6: How to Edit ID3 Tags on Mac with Audacity
Audacity allows you to build a template for ID3 tags which are applied once MP3 files have been created. To build the template, you should run audacity and refer to the guides as below:
1. Select file and then get Metadata Editor opened. The dialog about editing ID3 tags will be turned on, then the option ID3v2 has already been chosen by default.
2. Then ID3 tags information can be filled in the different fields like title, artist, album, track number and year, etc.
3. In the drop-down menu of Genres, choose the option which is the most suitable for the podcast.
4. Finally, click on the button “Done”. When your MP3 files have been generated with Audacity, your tagged files will show you it has got ready to upload.
Part 7: Comparison of above products

Hang Tag For Machine
Although the above-mentioned products will help you to edit ID3 tags which should help you in organizing your music library, not all of them are the same as they all have different capabilities. The table below will show you the differences between these software tools.
| Leawo Tunes Cleaner | Kid3 Tag Editor | iTunes | VLC | Audacity | |
| Batch editing | Yes | Yes | Yes | Yes | Yes |
| Online database with information | Yes | No | No | No | No |
| Scanning modes | Quick and Deep scanning | Quick scanning | No | No | No |
| Duplicate files cleaning | Yes | No | No | No | No |
| Fixing of corrupted music files | Yes | No | No | No | No |
Leawo Tunes Cleaner is your best bet in fixing anything related to iTunes or Apple Music applications on your Windows or Mac computer. We highly recommend you to try Leawo Tunes Cleaner today.
Mp3tag v3.01
I'm currently working on a native version of Mp3tag for macOS — if you want to keep notified on any updates, please subscribe to the Mp3tag Newsletter below.
Id3 Tag For Mac
While Mp3tag was designed to be an applicaton to run under Windows, many people also want to use Mp3tag under Apple macOS and Mac OS X. The good news is: it's possible!
Currently, there is no native Mp3tag or a comparable alternative for macOS, but you can use wrappers (e.g., WineBottler) that allow for running Windows applications under OS X through a program called Wine. This has the side-effect that the app will still look like a Windows app, but the benefit is that you don't need to install Windows on your MacBook or have a virtual machine running — and you can run Mp3tag on Mac OS X and macOS.
Mp3 Tag For Mac
Because creating those wrapped applications can be difficult from time to time, I decided to provide pre-packaged versions for your convenience. Please note that those packages are not officially supported, but I do my best to keep them working on your MacBooks.
