Nowadays, iPhone has become more and more popular in the market. I also have bought an iPhone, and I have transferred my contacts from Sony Xperia to iPhone. The system of iPhone is quite amazing. If you decide to switch from Sony Xperia to iPhone, you may wonder how to transfer contacts from Sony Xperia to iPhone easily. However, if you want to transfer contacts from iPhone to Sony Xperia, you can search the methods on Internet. Here I would like to show you 5 ways to transfer contacts from Sony Xperia to iPhone via SIM card, Gmail, iTunes, iCloud and iTransfer respectively.
How to Transfer Photos from Sony Xperia to Computer with Sony Photo Transfer. Transfer Text Messages from Sony Xperia to PC/Mac with Assistant for Android. To be honest, the easiest way to transfer text messages from Sony Xperia to computer is by utilizing the tool named MobiKin Assistant for Android.It is a professional Android desktop program that can help you back up overall types of data from your Android phone and save it on your PC or Mac's local drive. Transfer Contacts from Sony Xperia to Computer. The software empowers you to copy the songs between your Sony cell phone and the computer freely. In addition to music, other files like photos, messages, contacts, videos and apps can be transferred between the Sony device and computer as well.
Part 1: How to Transfer Contacts from Sony Xperia to iPhone via SIM Card
As we all know, the system of Sony Xperia is Android, and each phone has a SIM card to store contact information, and other information. Therefore, if you have not cut your SIM card for your iPhone yet, you can use the SIM card to transfer contacts from Sony Xperia to iPhone.

First, you need to go to your Contacts app and select “Export Contacts to SIM”.
Then, the contact information will be exported to the SIM card.
Next, you can cut the SIM card to insert in your iPhone, and go to “Settings > Contacts”, and tap “Import SIM Contacts”.
Finally, you can import the contact information from the SIM card to your iPhone.
This way can solve the problem of “how to transfer contacts from Sony Xperia to iPhone” quite easily.
Part 2: How to Transfer Contacts from Sony Xperia to iPhone via Gmail
Another way is to use Gmail to save contacts in Sony Xperia to your iPhone 5 and other models. The following guidance will show you the specific steps:
Step 1: Log in you Gmail on your Sony Xperia, and tick “Sync Contacts” (If this is your first time to use this method).
Step 2: After the Gmail contacts synced with your Sony Xperia contacts, you need to turn to your iPhone, and then click “Settings > Contacts >Accounts”, and then click “Add Account”. Then you need to choose “Google” and log in your Gmail account.
Step 3: When you have added “Google Account”, you can turn on “Contacts”, and you iPhone will ask if you would like to merge with your iPhone contacts. Tap “Yes”, and the contacts will be synced to your iPhone.
By using the sync function of Gmail, you are able to solve the problem of “how to transfer contacts from Sony Xperia to iPhone” with ease.
Part 3: How to Transfer Contacts from Sony Xperia to iPhone with iTunes
Transferring contacts from Sony Xperia to iPhone with iTunes is the third solution. The first thing you need to do is export contacts from Sony Xperia to you computer. And then you need to download and install latest version of iTunes on your computer. The following detailed steps will instruct you to make it.
Step 1: You need to backup the Sony Xperia contacts to Gmail, which is a free, advertising-supported email service developed by Google. As for how to sync Gmail contacts to iPhone, you can't miss: 2 Methods to Sync Gmail Contacts to iPhone. Users can access Gmail on the web and through mobile apps for Android and iOS, as well as through third-party programs that synchronize email content through POP or IMAP protocols.
a) Turn on your Sony Xperia and click “Setting”. Drag down the screen to find “Account and sync”.
b) Log into your Google account and click “Sync Contacts”. Wait for the completion of the sync procedure.

c) If you have already saved all Sony Xperia contacts to your Google account, you can skip a) and b), and log in to your Google account directly and land the Gmail page on the PC.
d) Select contacts you want to backup and tap “More > Export”. Choose “vCard format” and import contacts to the folder that you have set on your PC easily.
Step 2: Connect your iPhone to your computer with matched USB cable and iTunes will be opened automatically.
Step 3: Click your device and then tap “Info” panel in the main interface, and then tick “Sync Content with” option on the right tab. Select the folder that contains the contacts that you want to import, and then tap “All Contacts”.
Note: If you just want to save some of you contacts, you can tap “Selected Groups” and select the contacts you would like to transfer.
Step 4: Tap the “Apply” button to save your settings and transfer the chosen contacts onto your iPhone.
iTunes can transfer contacts from computer to iPhone, which can solve the problem of “how to transfer contacts from Sony Xperia to iPhone”. However, you may meet several unpleasant situations when syncing with iTunes. For instance, the contacts on your PC are replaced by the contacts on iPhone, or these contacts from PC don’t display in your device after syncing, etc. Therefore, you can also use other solutions to transfer contacts from Sony Xperia to iPhone.
Part 4: How to Transfer Contacts from Sony Xperia to iPhone via iCloud
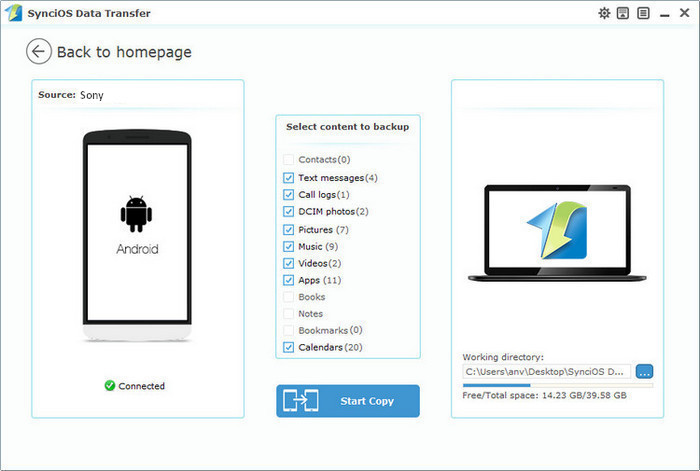
If you don’t want to use any software, you can export the contacts as a VCF file and upload to iCloud.com. Then, allow iCloud contact sharing on iPhone. This solution can offer you more convenience. You need to make sure you have downloaded and installed iCloud Drive on your iPhone. The following steps will show you how to transfer contacts from Sony Xperia to iPhone via iCloud Drive.
Step 1: On your Sony Xperia phone, tap Contacts app. Tap “Contacts” tab.
Step 2: Tap the button left to the home button. Choose “Import/Export > Export to USB Storage or Export to SD card”. The VCF file will be named as 00001.vcf, 00002.vcf, 00003.vcf and go on...

Step 3: Go to iCloud.com on your PC, and then log in iCloud.com with the same Apple ID account on your iPhone. After you log in the account, click the “Contacts” icon at the main page and go to the contacts page.
Step 4: Click the Action pop-up menu in the sidebar, then choose Import vCard. Then select the folder that contains the VCF files to import.
Step 5: After importing VCF files to iCloud, then open your iPhone and go to “Settings > [your name] > iCloud”. If you’re using iOS 10.2 or earlier, go to “Settings > iCloud”. Next, turn on “Contacts”. When you’re asked if you want to “Merge” or “Cancel”, tap “Merge”. The you can transfer contacts from Sony Xperia to iPhone via iCloud.
Part 5: How to Transfer Contacts from Sony Xperia to iPhone with iTransfer
You can use iPhone transfer software to transfer contacts from Sony Xperia to iPhone directly, which is the most accurate and safe method. Among all the iPhone transfer programs, Leawo iTransfer is a perfect choice. This software is used for transferring files among iOS devices, iTunes and PCs, and it enables you to transfer various files without iTunes. But first, you need to refer to the first 2 steps in Part 4 to export Sony Xperia contacts to PC with VCF format. The following guidance will show you how to transfer contacts from Sony Xperia to iPhone.
Leawo iTransfer
Sony Xperia Transfer For Macbook Pro
☉ Transfer files among iOS devices, iTunes and PCs with ease.
☉ Transfer up to 14 kinds of data and files without iTunes.
☉ Support the latest iOS devices like iPhone 7, iPhone 7 Plus, etc.
☉ Play back, view, and delete data and files on iOS devices.
Step 1: Run Leawo iTransfer, and Connect iPhone and Sony Xperia to PC
Run Leawo iTransfer and connect iPhone to computer with the USB cable. Connect your Sony Xperia to computer and open USB Storage as well.

Step 2: Choose Contacts
Click the name of iPhone and choose “Contacts” in the left sidebar. The contacts in iPhone will display in the right part.
Sony Xperia File Transfer
Step 3: Choose VCF and Select Contacts from Sony Xperia
Click “Import” at the top middle, and choose “VCF” at the right bottom in the pop-up dialog. Then select the contacts from your Sony Xperia and click Open.
Step 4: Wait for Transferring
Leawo iTransfer will begin transferring contacts from Sony Xperia to iPhone immediately. When the transfer finishes, you’ll get the contacts in iPhone Contacts app.
Sony Xperia Transfer
Certainly you may want to know how to transfer contacts from iPhone to Sony Xperia in case you are in need. Leawo iTransfer will offer you much convenience, if you are interested, you can check it out.
