- This topic has 12 replies, 11 voices, and was last updated 4 years, 5 months ago by .
Since there doesn’t seem to be much help out there for mac users so far, I decided to write this guide.
I tried to get SMB sharing working with WiiMC a few months ago but failed miserably, but I have managed to get it up and running this time round. I wrote this step-by-step while setting it up again at the same time to make sure nothing was left out, so this guide should be all correct and get most people’s sharing problems sorted, chaos theory aside.
If anyone has any questions, I will be happy to assist, although I am no expert.On the Mac:
– Open System Preferences -> Sharing
– Check the box marked ‘File Sharing’ and add any folders you wish to share in the first panel. Ensure the current user has full read/write access.
– Click the ‘Options’ button. Check the box marked ‘Share files and folders using SMB (Windows), Then also check the box for the current user. Click ‘Done’
– Make a note of the IP address under ‘File Sharing: On’ e.g. 192.168.0.x
On WiiMC:
– Click on options (the gears icon), then click ‘Network’ and ‘Add SMB Share’
– Display name can be whatever you like to identify each shared folder, (i.e. Mac Movies)
– Share IP should be the IP address of your Mac on the network that you took a note of previously
– Share name is the name of the shared folder that you added on the Mac side. This is not case-sensitive, i.e. you don’t need to enter a capital ‘M’ if the shared folder is called ‘Movies’
– Username and password has to be the same as specified on the Mac when you added SMB sharing. Username is not case-sensitive but the password is.
Now exit out of the settings menu and your new network share should be there. Click on it to connect!
I was having trouble with this at first for same wiimc and OS versions. Found these steps and it worked perfectly for me. Thanks!!
Just set mine up in 10.6.8. The steps were just a hair different:
1) Go to > System Preferences > Sharing
2) check the box next to “File Sharing”
3) specify the folder/s you want to share to the Wii in the window in the middle named “Shared Folders”
4) set User preferences in the “Users” list in the window on the right
5) click the gray “Options” button on the right above “Users”
6) check “Share files and folders using SMB (Windows)”
7) make sure you check which Accounts you are sharing in the window below
8) click the “Done” button
9) Quit System Preferencesand you’re all done. My AVIs stream wonderfully.
This guide did not got me running on OSX Lion (10.7[.1]). I found this great tutorial on how to set things right.
In addition to this tutorial, I had to change security=share and guest account = nobody in the global section and public = yes and guest ok = yes in my share section.
The following is a preview of my “smb.conf” file (located at “/localhost/opt/local/etc/samba3/”):
This sets up a read-only, public share. If you want it secured by user, consult Dr. Google.
Hope it helps!I tried to setup as from this guide but nothing, it just won’t connect.
I didn’t try the previous post by installing samba3 from terminal and won’t.
Any new advice on how to use SMB with 10.7, since nothing seems to work for me? I can only use FTP which is a pain to go through all the folders to get to my media everytime, also WiiMC won’t work when you go from FTP to SMB and back again which is how everything on my server is shared.
You can test this solution, if you like:
This is an old thread, but definitely relevant to what I’m currently trying to do.
The steps worked great on my 10.6.8 machine, thanks! Any folders I share from my Mac HD are accessible via WiiMC.
The problem I’m encountering is that all of my media resides on an external drive that is connected via USB to my Airport Extreme. The drive is constantly mounted on my Mac’s desktop, but I cannot add it as a shared folder in System Preferences -> File Sharing. Whenever I select the drive in the file browser, the “Add” button is grayed out!
I’ve tried creating an alias and adding the alias to the list of shared folders, but although it allows me to click the “Add” button, it doesn’t actually add anything.
Any suggestions?
Just a thought,but if you are unable to share to the whole drive couldn’t you just create a root folder and name it something like media_root and share it instead.Then just put all of your media inside it.You could try a couple files first,before you move your entire library.
Thought of that, can’t add any individual folders from the drive. Tried creating a new folder to confirm.
In case it matters, when I use “Get Info” on the drive and view its properties, its permissions say “Everyone – No Access”. I’m unable to add any users whatsoever.
I’m going to post about this sharing issue in the Apple support forums as well, see if anyone there has any ideas. Between the two communities we should figure it out!
EDIT: hah, got it to work! Not sure if I’d call this a workaround, or an exploit, or what; I created a test folder with a couple mp3s in it first, but once it worked, I did it to the whole drive. Here’s what I did:
1) I unmounted the drive from the Airport Extreme and connected it to my Mac directly via Firewire. 2) I added the test folder to the list of shared folders – I was able to do this because the drive was mounted directly to my machine instead of through the network. 3) I disconnected the Firewire cable and reconnected the drive to the router, and then mounted the drive via the network. When I disconnected the Firewire cable, the test folder was greyed out in the list of shared folders, but once I mounted the drive through the Airport, it wasn’t! I went into WiiMC’s SMB settings and told it to look at the test folder and I was successfully able to play music from it. 4) I repeated the process but added the entire drive to the list of shared folders, changed WiiMC’s SMB settings accordingly, and voila! My entire media library is now at my fingertips 😀
TL;DR
I added the drive to the list of shared folders while it was directly mounted to my machine via Firewire and when I reconnected it through the Airport Extreme it was still there.😎
HOWTO: WIIMC Connection with MacOS X (Lion, M. Lion, Mavericks 10.7-10.9) SMB-Network Share.
[WiiMC v1.3.3] – – –
The MacOS SMB-Network Share worked fine up to OSX Snow Leopard 10.6, but Apple decided to change the SMB-System from SMB 1 to SMB 2 in OSX Lion 10.7 . But the SMB 2 implementation was not 100% compabtible. And it did not got fixed in Mountain Lion 10.8 and the worst – it is still not fixed in OSX Maverick 10.9. ( Why? – You can read at the end of this post. )Update-Info:
- In OSX Yosemity 10.10 SMB changed now from SMB 2 to SMB 3.
With > SMBconf you can switch back to SMB 1, if needed.
So, the only option is, to replace the Apple SMB with a OpenSource SMB3 implementation.
For this – just download SMBUp.
Download – SMBUp: http://eduo.info/apps/smbup
SMBUp (v1.4.1+):
Did you lose your shared folders with the update of Mac OS X from Snow Leopard to Maverick? You can’t see your shared folders from your DVR or Mediacenter box hooked in your TV? The internet tells you to install gigabytes of developer tools and use tons of command-line instructions to regain the ability to see your mac from your other devices in the house after moving to Lion or Mountain Lion? We might be able to help.
1.After download unzip it to your application folder so that you have there the SMBUp.app.
2.Start SMBUp.app and close it. (This will write the configuration files if they are not existing.)
3.Go to /opt/local/etc/samba3/ and copy smb.conf.sample to smb.conf.
4.Open /opt/local/etc/samba3/smb.conf and edit it to the following but replace the following three settings:
*1* netbios name = add here your netbios name. You find it in SystemSettings > Sharing > Name of the system.
(Example: My Mac Book Pro >> netbios name = My-Mac-Book-Pro)*2* [SERIEN_A-E] << The Name of the Folder you want to share
*3* path = The path on your mac to the folder
5.Save the smb.conf file.
6.Start SMBUp.app and [ Start ] the Sama Server.
7.Add the SMB-Share to your WiiMC Network Settings.
Enjoy the videos on your Wii-MC.
For more inforamtion have a look here: http://eduo.info/2013/07/13/smbup-faq
Why it is like it is:
Hello, everyone.
I am the developer for SMBUp. I see some comments that it doesn’t work in this specific scenario and want to help make it at least able to mimic the current set-up.Some background:
SMBUp exists because a lot of my friends were affected Lion retiring Samba for their own solution. The reasons behind this change are varied and justifiable on Apple’s part, but the effect on users are undeniable. Old devices are incapable to connect to SMB shared from Lion. These old devices use an obsolete and old version of Samba (since it’s the only free and available implementation, just as Apple did in OS X until 10.7) and the client in this version is incapable of connecting to SMB folder shared in modern versions of the protocol (Lion supports SMB2, non GNU/GPL V3 Samba versions only support the old, 1997, slow and obsolete version of SMB implemented in Windows 3.1 for Workgroups).
For these devices there’s usually no way to use different versions of the SMB protocol, so even though Apple’s actions may be justified the problem exists and needs fixing.
Enter Samba through MacPorts. From the very first day Lion was launched tutorials were made to install Samba through MacPorts. These meant a lot of steps and a certain degree of expertise and time, as Xcode had to be downloaded and packages installed (several hours in total).
I created SMBUp because I’d been arguing someone would come up with a front-end for Samba from the day Lion was released and after almost a full year couldn’t believe nothing had come up. This also meant creating a Samba installer to free users of the need to do Xcode and Macports if all they wanted was samba.
So, to be clear: SMBUp is a front-end for Samba 3.2.15 and is fully compatible with MacPorts’ installation (if you allow SMBUp to install itself you’ll end up with the exact same set-up ad MacPorts).
This means there’s no difference in running Samba from a macports installation and using SMBup for it. There might be differences in the configuration of Samba itself, though.
SMBUp provides a front-end for most functionality in SMB.CONF but doesn’t preclude knowing about it for more advanced uses. It doesn’t include either HOMES or PRINTERS shares yet, so these are ignored.
When loading shares in SMBUp is uses default values for them (namely: guest access enabled, read-only shared folders). These can be overriden and advances settings accessed. For example, if your shared folder requires “create mask” to be “0765” and “printable” to be set to “no” this can be done through the advanced settings.
Currently SMBUp doesn’t store paths with spaces enclosed in double quotes. This shouldn’t be a problem since Samba doesn’t require it. You may see this difference if you compare both.
Also, if you install SMBUp and had Macports installed before, you can allow the program to read your existing config file or to create one from scratch. In either case we recommend keeping a copy of the one you know already works (normal location for smb.conf is “/opt/local/etc/samba/smb.conf”. If you close SMBUp once installed and copy the old file in the new location, upon start SMBUp should parse it properly.
- In OSX Yosemity 10.10 SMB changed now from SMB 2 to SMB 3.
- The forum ‘Help and Support’ is closed to new topics and replies.
Advertisement Every Mac comes with a free email application, appropriately named Mail. Using the native Mail application is fine for most people, especially for those who only use, but things get trickier when you’re dealing with multiple email accounts. For Gmail users in particular, more thorough solutions are available, many which are free.
See more: java simple gui app, iphone app icons specifications, iphone app gui, smbup alternative, osx samba alternative, 10.12 6 smb issues, brew install samba not found, samba for mac, smbup windows, smb client for mac, smbup high sierra, develop gui console app vbnet, designing iphone app gui, gui iphone app maker, build macos app, create. Once connected, you can now browse the files on your Mac. If you don't see your Mac show up in Network, you can try a direct connection: Press the Windows Key and tap R. The run dialog box appears; Type in followed by the NetBIOS name of your Mac. For example: MACBOOKPRO-10CC. You can now browse the files of your Mac. Advertisement Every Mac comes with a free email application, appropriately named Mail. Using the native Mail application is fine for most people, especially for those who only use, but things get trickier when you’re dealing with multiple email accounts. For Gmail users in particular, more thorough solutions are available, many which are free.
How to setup SMB on Mac OSX for Open PS2 Loader (OPL) It has been known for long that SMB on Mac OSX doesn't play well with PS2. For a long time a known trick has been to update SMB on Mac OSX using SMBUp.However the problem with SMBUp is that it doesn't work with OSX El Capitan and later versions.
Here’s a look at five Mail alternatives and why they might work for you. ($10) Marketed as being a “lighting-fast email client for Mac,” AirMail is also the most beautiful application on the list.
Offering Split Screen support for OS X El Capitan, the application looks and feels like it’s an Apple creation. It also features some options not available on the native Mac application, which consistently makes From email clients to system utilities, time savers to productivity boons; on this page you'll find the best Mac software used by MakeUseOf staff and readers alike. Chief among this is the ability to compose in Markdown or HTML. As you type on the left, the result is shown on the right side of the screen. Being able to view the formats side-by-side means you can make sure to remove broken links or weird-looking text before sending. In AirMail, received messages may be organized by task.
You can mark each email as To Do, Memo, or Done. The first are for items that require some action or a follow-up. A Memo is for items you need to memorize or store for later, and you can mark completed emails as Done. You can also Snooze messages, allowing you to move them to the side for viewing at a later time or date. The application offers support for Google, iCloud, Exchange, Yahoo, Outlook, AOL, IMAP, and POP.
It also works with many third-party integrations, including Dropbox, Google Drive, OmniFocus, Things,. AirMail is available in the Mac App Store. You can also for free from the developer’s website.
An AirMail for iPhone app is coming soon. Mail Pilot 2 ($20) Like AirMail, Mail Pilot 2 turns mail into a to-do list, allowing you to focus on what’s most important. Unique to Mail Pilot 2 is a relatively new feature called Dash. With Dash, your daily life is summarized on a dashboard to help you become more productive. It includes the number of messages that you have received in the past 24 hours, plus those that are completed, set aside, due, and late. Dash also summarizes the average time it takes for you to reply to emails and more.
Another handy feature provides links to files that you’ve recently sent or received, which is very nice. The application supports all standard IMAP accounts, including Gmail, iCloud, Yahoo, AOL, Rackspace, Outlook.com, and Google Apps. Mail Pilot 2 is available in the Mac App Store. A $9.99 iOS version is available from the App Store. Do you want to learn more about Mail Pilot?
Like the mobile version of the app, Mail Pilot for Mac is very useful for managing important email like a to-do list. ($10) Postbox is Postbox is an email management application for Windows and Mac powered by the Mozilla platform. On our list, but it’s also a very stable product.
Postbox’s goal is to remove some of the chaos associated with mail, by offering robust tools to make the process more efficient. One of Postbox’s nicest features is the ability to group messages by topic. This allows you to break work into smaller, more manageable chunks. Grouping by subject is particularly useful when you have more than one email account. Postbox also enables you to create Pre-Made Responses, which you can reuse as often as needed.
Postbox works with most email providers including Gmail, Yahoo, AOL, and iCloud. It also supports POP3, IMAP, and SMTP protocols. It is available from the Postbox website. A 30-day free trial is also available, so you can try before you buy. (free) This mail client only recently arrived on OS X after Like the mobile version of the app, Mail Pilot for Mac is very useful for managing important email like a to-do list.
Dubbed “simple, beautiful & blazing fast” by its creators, the application features a transparent user interface, free of fancy buttons or slides. This approach works well, especially if you have to go through a lot of emails each day or have multiple accounts. We especially like the application’s shortcut buttons, which allow you to move quickly to the next or previous email. CloudMagic offers support for Gmail, Exchange, Google Apps, Yahoo, Outlook, iCloud, and all IMAP accounts. It’s available in the Mac App Store. And are also available. Both are free.
Nylas N1 (free) Two of most popular third-party mail clients in recent years were Sparrow and Mailbox. After each was purchased by Google and Dropbox respectively, both were eventually shutdown, leaving millions of users in the lurch. By contrast, Nylas N1 is open-source and published on GitHub, meaning it will never be bought and axed. Nylas N1 is the closest thing you’ll see to a next-generation mail program.
It features a clean user interface, supports Gmail keyboard shortcuts, and best of all, because it is open-source, has a community to back it up. However, because it’s so new, you may run into some problems, at least in the short-run.
For example, N1 doesn’t currently offer a unified inbox and the formatting isn’t quite right. Why is N1 on our list? Because it’s been designed for easy modification. Best of all, it can run on multiple platforms including OS X, Windows, and Linux.
Smbup For Macbook Pro
Better still — it’s free. N1 is compatible with many providers, including Gmail, Yahoo, iCloud, Microsoft Exchange, and more. Currently, there is no N1 app for iOS. You’ve Got Mail Options If you’re happy with Apple’s default email client, keep it. For those looking for different ways to organize your mail or rather use something that plays nicer with Gmail, consider one of our alternatives. The most feature-rich solutions on the list are AirMail and Mail Pilot 2. The ones most likely to push mail into new areas in the next year are CloudMagic and Nylas N1.
Looking for a reliable, stable solution? Consider Postmate. Are you looking for more ways to customize your email experience on a Mac? Think you've found all the new features in El Capitan? There is a bounty of handy features that haven't gotten a lot of press., or Everyone is still trying to solve the email problem. So, let's also talk about the most basic habit of all – the art of writing better emails. With the help of some cool tools.
Which email client for Mac do you use? Let us know in the comments below. Explore more about:,.
If you’re a Mac user, and you’re enjoying the newer MacOS X versions, then you might have noticed that Apple’s own implementation of SMB simply sucks it just doesn’t work and for a company like Apple to just leave it this way is beyond me. Is a network protocol, commonly know as “Microsoft Windows Network” or, which allows sharing of files and devices over a network. Most of us use this on our Windows computers and theoretically (it seems) MacOS X should support this as well. For me it’s to share files with family, friends, or to share media files with my.
In this article, I’ll show you how to quickly get started with a working Samba implementation, instead of using Apple’s broken implementation – for this we will make use of. What is the Problem? Well, to be honest I’m not quite sure for now I’ll blame Apple, either for no longer using or for creating a crappy implementation on their own and doing (seemingly) zero effort to fix issues with their implementation. I guess things could be worse The biggest problem I’ve run into, is that it seems impossible to simply share a directory or drive on your Mac with other devices – like for example Windows computers, certain Android devices, etc. The Apple instructions are simple, but simply do not work, or work only on occasion. So much for the “user experience” I’ve come used to with Apple products.
I’m not even going to start about the fact that it can no longer index network shares but that’s another problm for another day. Mac OS X SMB Fix solution: SMBUp One trick would be using another type of connection, like. The main problems with AFP, an Apple product, would be that even Apple is abandoning it, and you can’t simply browse for a share in for example Kodi/XBMC. With NFS I have zero experience, and Windows users would need a special client application for that (requires a Windows Enterprise edition), if even available. So I’m leaving that behind as an option as well. A better trick would be to actually install Samba 3.0, after all it’s freely available, and should run on a Mac.
As with most of these type of applications, a lot of command-line work might be involved and for the average user I do not consider this a good option. This is exactly where SMBUp comes in play – it does it all for you. Keep in mind that at the time of this writing, SMBUp is mainly aimed at getting a SMB server going – i.e. Share a folder on your Mac.
How to install SMBUp Installing SMBUp is pretty simple, however configuration got me confused initially. Is a free application that replaces the Apple SMB implementation with the Open Source Samba version.
I have tested this Mac OS X SMB Fix under Yosemite 10.10.2, with XMBC/Kodi as a client on an Android device, and it works great! Keep in mind that a donation is much appreciated by the developer Step 1 – Download SMBUp First download the latest version, and unzip the downloaded file (simply open it, your Mac will extract it for you). Of course, as a back-up, you can download it from Tweaking 4All as well, but we strongly recommend that you get the latest version from the. DOWNLOAD - SMBUp Platform: Mac OS X Filename: SMBUp.1.4.1.zip Version: 1.4.1 Size: 4.1 MiB Date: March 3, 2015 Step 2 – Installing SMBUp After unzipping, you’ll see an application called “ SMBUp“, drag it to your “ Applications” folder. Now go to the “Applications” folder and double click the “ SMBUp” application to start it. The first message will state that Samba is not yet installed.

Click “ Install Samba for me” and in the next windows “ OK, help me install the software” and “ Download & Install Package“. Installation can take a little bit, strongly depending on your Internet speed. During installation your password will be asked so SMBUp can work with your system files. Once installation is completed, click “ Configure Shared Disks“. Step 3 – Configure SMBUp Now keep in mind, this is the short and quick version. SMBUp has tons of configuration settings and options.
We will just focus on sharing a folder or drive on your Mac with other devices, for example my can access media that resides on my MacBook Pro. If you completed step 2, you’ll be looking at a window like this one. SMBUp – Configuration window And this is where things became confusing for me – which can be totally my failure of course. I’m just super grateful that SMBUp exists!
Unlock and set a Name First thing I did was to click the padlock in the upper left corner to unlock it – you’ll have to enter your password here. Next thing I did, which is optional, was to enter a name in the “ Name” field that made sense to me. Avoid lengthy names, special characters and spaces! When done, click “ Save All“. Add a User The next step is to add users – which is based on the users that already exist on your Mac.
Since I’m assuming a simple share, I’ve used my own user account, but you could of course create an account specifically for this purpose. Click “ Manage Users” and select the user you’d like to add.
Smbup Macos
Enter the password and click “ Add user“, rinse and repeat if needed for other users – for a simple share you’ll only need one user, specially when “guest access” will be allowed. When done, click “ Close“. Add a Share Now that we have at least one user, time to add the folder or drive we would like to share – this can be on the internal harddisk of your Mac or on an external drive.
Click “ Add new Shared Drive” and select the drive or folder you’d like to share. After selecting your drive or folder, you will see something like this. SMBUp – My share is finally working! Some side notes:.
You will see here in the window above that this new share allows Guests access and files are read only – you can change that, if you like (click “Update” after making changes!). You can now quit the SMBUp application – the share(s) will remain active.
Restarting your Mac will not automatically restart the share(s)!. Adding “ SMBup” to your login items however, will restore the shares after restart (“ System Settings” “ Users & Groups” “ Login Items” “ +“).
Some more complicated questions are answered in the. This is a very nice post and a fantastic tutorial for SMBUp. Would you mind if I linked it from SMBUP’s page? I had some instructions but I’d recommend yours over mine any time. A couple of notes: -There’s a few common problems that people face. Most come from the fact the SMBUp tries to do some stuff that wasn’t designed to be automated in a front-end, especially for automations on OS X. Most of these are covered in the FAQ linked in the App page, but that tends to be missed.SMBUp, as you outlined, doesn’t start with the OS, but the Samba services should.
If when you open SMBUp the “LED” is green, then Samba was already running. There’s no need to open SMBUp unless you want to do changes, start/stop the service or check the status.The Protocol is called SMB (or CIFS) and is owned by Microsoft, “Samba” is an open source implementation of this protocol. Apple used Samba until Samba changed licenses to one incompatible with Apple’s policies.
Apple then implemented its own version of SMB but only of the more recent protocol (SMB2). Most devices out there use samba, too, so they support old-school SMB. This is the reason OS X’s shares sometimes work sand sometimes don’t. Depends on what’s connecting and how. Apple can’t include Samba any more, and that would be the only way to support all the devices out there that use it. SMBUp installs samba, not being limited by Apple’s policies.Apple not only added SMB2 support into Lion and later, but seem to be promoting it as their preferred format (as Ex-FAT is being promoted vs FAT32). Luckily this’ll mean newer devices will add more support to this than legacy protocols (NFS and AFP) or force deprecated versions of existing ones (SMB with Samba).
This means that, with any luck, SMBUp won’t be necessary in the future for anyone:) -I truly appreciate reminding people this is donationware. Since the application checks for version updates I have a rough idea of its usage and installations and the lack of donations became the main reason no further updates to SMBUp were made after the current (stable) one (which is the point when the application became 100% useable for me, so I don’t need added functionality for it).On adding users: In some rare cases OS X has the existing users with a recursive tree of groups that makes Samba choke. In those cases SMBUp will complain that a specific user can’t be used and a new one should be. The FAQ contains steps to create one of these “Sharing-only users”.Dragging folders onto the list can add them quickly. Selecting a share and pressing the “delete” key removes them.As you noticed,.any. change requires saving the configuration (as it’s a single file). And saving usually requires stoppping/starting the service.
I haven’t found a better way to do this, since it’s how Samba behaves. Of course, any of the above requires admin privileges so the padlock needs to be unlocked (and it locks after 5 minutes, a limitation of OS X). Of course you’re most welcome to link to this article, and thank you very much for the additional tips.
I actually wrote this article after getting a little frustrated with MacOS X’s SMB implementation. I’ll admit that I’ve overlooked the initially as well, hence the link at the end of the article haha You’re most welcome when it comes to the donation reminder. I develop some apps myself as well, even though they might not be the most significant apps in the world, working on them consumes a lot of time. I’m very grateful that some users actually take the time to donate.
But I would say that is maybe 1 in 25,000 users which is a shame. If every user would donate a buck, it would cover my time and server expenses. I try to donate where I can as well – for apps that I use all the time. It’s more than worth it, and a habit I’ve seen work better in the Mac community than I ever did in the Windows community. Thanks again for contacting me! (feel free to reply to the email notification if you’de like to talk to me privately) hans. Hello, thanks for this article, and thanks the author of SMBup.
I am setting an iMac to be a file server for Kodi at home and SMB has been a nightmare. SMBUp solves it except for the issue with loosing the shares when the computer starts up.
Adding it to login items will mean I must be logged into the account to have the shares working. I see Samba3 files (config files and launch scritps) are installed and could play a bit with them on command line, but my Shares will only show up once I fire up SMBup. I would like to have the shares showing up whenever the computer starts, even without any user account being logged in, how can I attain that?
As an example, if I try to start SAMBA3 over the command line with these two commands I see that samba processes are started but the shares are not available and if I fire up SMBUp I see the red dot of services not started. Sudo launchctl load /Library/LaunchDaemons/org.samba.smbd.plist sudo launchctl load /Library/LaunchDaemons/org.samba.nmbd.plist partimers. Hi Tom, I’m not quite understanding what you’re saying. You deleted all users and only have the user “Guest” available?
I didn’t know you could do that – seems like a dangerous thing to do! Or did you mean in SMBUp? By the way; checking the “Hide” box in the login items did “hide” SMBUp during startup.
However; mine never asks for a password. Could it be that your user account does not have full admin rights? Another thing to check: Go to “System Preferences” – “Security & Privacy” – “General” and check the option “Mac App Store and identified developers” (which is what I use) or “Anywhere” (which is even broader). If these options are grey; use the padlock to enable them. If one Mac uses SMBUp and the otherone uses Apple SMB, then you could look into this: It could be that your WDTV uses the older NTLM authentication method and might not support the newer types (yet). In simple words: the old NTLM authentication shares the password as regular text, whereas the newer versions encrypt the password – which cause the older NTLM to think it’s the wrong password as it does not know how to decrypt it. Or vice versa of course.
For a share, in SMBUp, click “Advanced Server Configuration” and look for these options: “Client NTLM v2 Auth”, “client PlainText Auth”, “NTLM Auth”. You might have to experiment with those settings. In my default setup only “NTLM Auth” is checked. I’d leave that one checked for your first tests. I’d first check “Client NTLM v2 Auth” and see if that works.
If not, uncheck it and try “client PlainText Auth”. There is also “client LanMan Auth” but I believe that’s a very old way of authenticating. Please let us know which setting worked for you.
Hi, thanks so much for your article. I helped me make SMBup work, I had been trying without your tutorial and couldn’t figure it out.
Now it;s working. But the videos stop at some point and the start again, but then they stop again, and for good. I think this happens when the iMac goes to sleep. Could this be the reason? Is there a way to fix it? According to your article, after the setting up “You can now quit the SMBUp application – the share(s) will remain active.”.
I tried quitting but couldn’t see the shared drive on my firetv stick. And, I cannot even see it when the computer is in the sleep mode. I’d appreciate your help! Thanks martin. Hi Martin, I’m sorry to hear you run into these annoying issues.
Let’s see if I can give a helping hand. The first thing is that I have noticed (and this is not SMBup related) is that WiFi connections using 5Ghz can be very unreliable, when router/access-point settings are not optimal – see also. Another issue might be your Mac falling asleep, although one would hope things restore normally when waking up. I’m not sure if this is SMBup related. It’s really unfortunate that Apple made a mess of SMB, and that AFP (Apple’s old protocol) is broken in Kodi. Obviously, while accessing your Mac, it should stay awake. I’m not sure if yours will fall asleep while accessing it.
Another issue might be that the Amazon Fire TV is not restoring the connection properly either. Maybe after a few attempts it simply decides to call it the day and ignore it as of then. My first guess however would be that your WiFi isn’t stable enough. I’d look into that first.
Hi Roland, I can read/write German pretty OK, but since most users here speak English, I’d prefer to have comments in English – this would also increase your chance to get a reply from other users, since most are not able to read German. From what you’re asking I understand that your iMac goes into sleep mode, even though you’ve set the “wake on LAN” option. Now there are 2 ways to do that.
One is when the computer sees network traffic, which pretty much keeps the computer on at all times, since there is quite often network traffic coming by, even though it might not be intended for the iMac (Windows computers are known to notoriously keep sending stuff to the network, causing this type of traffic). The other option is through the Wake On LAN magic packet, which means that a very specific code is sent to the PC to wake it up. This means that your AppleTV has to send this packet and I’m not sure this is even an option on an AppleTV. In all honesty, for Windows I’d know where to look for these settings, but have no clue where to look for a Mac. I have found the, which explains the settings for the Wake on LAN magic packet, but I still wouldn’t know ho to have the AppleTV sent this. Hi Etop Udoh!
When I used (selecting “All installed”), it worked right away out of the box. Some people appear to still experience issues, as seen in. Two suggestion I found there, worth trying: To re-enable windows file sharing you could try two things: 1. Go to System Preferences - Sharing - Windows File Sharing, and re-enable the access (uncheck and check the checkbox twice, to make sure). This starts the SMB service.
2.-Go to Network - Advanced - WINS: Modify your machine name twice and apply. This “resets” Apple’s native Netbios processes.
And if that didn’t work: 1) Uninstall the Daemons with the uninstall function of SMBup. You can find it in the menu bar. ATTENTION: deselect ALL and then select ALL. – All Daemons will be selected in this way. 2) Perform a restart of your computer. 3) Go to Terminal and remove 2 plist files: sudo rm /Library/LaunchDaemons/org.samba.nmbd.plist sudo rm /Library/LaunchDaemons/org.samba.smbd.plist 4) Delete these files as well: /Applications/SMBup.app /Library/Preferences/info.eduo.smbup.plist /Library/Caches/info.eduo.smbup /Library/Application Support/SMBup 5) Perform a restart of your computer. Hope this helps, and please let us know if you’ve got it to work properly again and what you did – others might benefit from it as well hans.
I think I tried all of that but the virtualbox I was using to run Mac OS Maverick got screwed up and wouldn’t do bridge mode of network adapters anymore. In any case, my ethernet adapter in Mac OS Maverick now shows disconnect and won’t pull an ip address I have Mac OS Snow Leopard running and that is fine along with the rest of my Windows images that I’m running under the Virtualbox.
I had to go thru the trouble of reloading the Maverick again, so is there anyway to fix the network adapter? I have changed from bridge to nat mode and nothing seems to work That smb removal screwed something up royally. Thanks Etop Udoh. Thank you for the compliment! The startup thing can be a little bit of a pain yes, I can’t walk you through it at the moment (traveling for the holidays and I’m not having my gear with me). I did find two posts that might be helpful to get this running right:, all manual at, and possible the most helpful is. It seems related to Apple services starting first, so you’d have to make sure Windows sharing is totally disabled.
I apologize for this kind of answer, I’ll try to tinker with it some more and if I find a good work around, post it here. Happy New Year! Waiting for 10 minutes seems a little excessive for retrieving a directory list. I have a QNAP NAS with and all directories, with the standard SMB in El Capitan, appear very quickly (over WiFi – over Ethernet it’s pretty much instant). Seems to me there might be something else not quite right. Of course you can give SMBUp a try, you can remove it later, but I’d first try to find what the real problem is.
For one, I have only enabled SMB on my QNAP. I never liked the performance of AFP and I have heard rumors that even Apple is abandoning it. So I would first disable AFP and just use SMB, over an Ethernet connection, and see what happens. What also might help is disabling all kinds of extra tools like virus scanners, tools like Blue Harvest (which remove hidden Apple files from network shares), etc. Also worth a try to access the same shares from a different computer, running a different OS or a different OS version. Hi Shaz, I’ve ran into slow stuff like that as well. In the past I could back-track it to WiFi just being slow, or excessive tasks running on my “server”, since their CPU’s are usually tiny.
My last QNAP has a little more power to it, so that didn’t seem to be the problem anymore, ditto with WiFi with the newer higher speeds and more often I use an Ethernet cable. On my old QNAP, I disabled all services that I didn’t use, like AFP and NFS, or apps that I didn’t use either disable or remove. I have found that the Finder is not the fastest either.
I’ve found PathFinder to be a little faster, but it comes with it’s own issues I usually test with 2 or 3 other computers to see if it’s my computer or my server. Definitely worth the try. Hi there, Thank you for this detailed ‘how to’. I have been searching for days for instructions like yours and had no luck until now! So a big thank you:).
I am trying to get access to some international channels for my grandparents, however, the specific channels instruct me to download a zip file. Then access it on my Mac hard drive through xmbc/Kodi- running on an nvidia shield.
Also have a google nexus player in the house if the shield will give me too much hassle. Once I follow your instructions on sharing a folder with the Kodi zip file I need, how on earth do I access this zip file from Kodi? Go to settings, file manager.
That’s all I know. Could someone please help with explaining how to do this. Would love to get these international channels going for my grandparents but am stuck up to this point. Thanking you in advance, Kim.
Hi Kim, I hope I understand this correctly; You downloaded a ZIP file for KODI, which needs to be installed on your KODI box (nVidia shield or Google Nexus Player). The file is on your Mac, so how do you get that file on either of these 2 players. First option would be using your network. You have to go to System – Addons – Install from ZIP file – Windows Network (SMB). There you have to select the workgroup used by your Mac (most likely called “workgroup”) and locate your Mac and the share you created. Second option would copying the ZIP file on a USB drive and plugging that drive (FAT formatted) in to your nVidia or Nexus. In that case, in KODI: go to System – Addons – Install from ZIP file – root fileSystem.
This can be a little bit tricky, but you have to find where the USB drive is mounted, and it might require your device to be rooted – which I cannot recommend unless you really know what you’re doing. Unfortunately, I’m not familiar with the details for either the nVidia Shield or the Nexus Player. A third option would be by adding the repository, where the ZIP file came from, to your KODI. You’d have to go to System – File Manager – Add source – select the field that says “NONE” and a keyboard appears allowing you to enter the repository web-address.
You cannot just enter the link to the ZIP file, it needs to be the repository’s address (which should be mentioned as such). I hope this get’s you started feel free to ask if this isn’t working. Thank you for creating this magic software. Last month, I finally updated to El Capitan after staying with 10.6 for years, and then I lost ability to scan from my Xerox 252 (that’s why I stayed with 10.6 for that long). Now with SMBup, I can scan again to El Capitan. Only thing I am missing to start this service automatically when I restart my iMac, I have to click multiple buttons, password even though the software starts itself (yes, I put in login items).
I hope one day it will be updated to resolve the issue. Again, thank you so much! Just wanted to report that SMBUp fixed a problem we were having with Mac OS X clients and our new QNAP NAS. When connected via SMB in Mac OS X 10.10.X and 10.11.X, certain Photoshop files on the NAS would open fine, but users would get an error message when trying to save changes; something the effect of “no write permissions.” However, the actual permissions of the files were fine, and Macs connected via AFP had no problems saving changes.
Why not just stick with AFP then? Well, we found that SMB is much faster when working off the NAS in InDesign; AFP seems to cause sluggishness whenever InDesign does auto-saves, and it’s really irritating. I installed the full SMBUp package on two different machines (one 10.10 and one 10.11) and it completely fixed the Photoshop write access issue on both. Just installing the SAMBA package on another 10.10 machine did not fix the issue, presumably because the SMBUp installer disables the Apple SMB components as part of its multi-step installation and configuration process (which is really awesome, btw). So, in this case, we’re only using the SMB client portion of SAMBA, as opposed to the server, but it’s working perfectly. On a related note According to our speed tests with the NAS, the read/write performance of SMBUp clients is pretty much exactly the same as it was with the Apple SMB client. In our environment, AFP has slightly better sustained read speeds with 1 Gb Ethernet to the NAS, but SMB has better (and more consistent) sustained write speeds with 10 Gb Ethernet, which we use with two tower Mac Pros with 10 Gb cards.
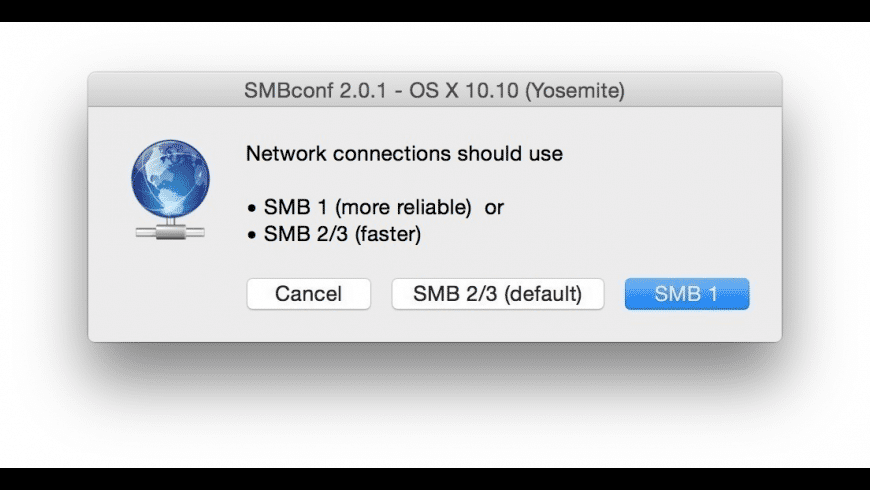
We get about 450 MB/sec write and 650 MB/sec read to the QNAP NAS, which has a 10 Gb card and twelve 8TB 7200 rpm Enterprise drives in RAID 6, plus two SSDs for write caching. The devices are connected via a Netgear 12-port 10 Gb switch and a combination of direct connect copper SFP+ and Cat 7 cables. Thanks for the great info! Hi Hans, Thanks!
Yeah, we have the, which has two special mSATA slots on the motherboard for SSD caching, without taking up any of the 16 regular drive slots. Having previously used Xserves in our environment, we temporarily went with a tricked out 2012 Mac Pro running Mac OS X Server Yosemite, with an Areca RAID card and external mini-SAS array for about a year, but that combination turned out to be unstable. I suspect it had to do with the RAID card (actually, two that we tried), but I wasn’t prepared to switch card vendors and back up, reformat, and restore our 56TB of data on the volumes just to find out.
Plus, when using HFS+ formatted volumes, there’s no way to extend the RAID set non-destructively, and if I know anything at this point, it’s that our storage requirements will continue to grow. Now, if I need to increase storage, I can easily do so by popping in a couple more 8TB drives. The one area where the QNAP isn’t as good as OS X Server is with permissions, especially with regard to inheriting permissions of folders when moving files from protected locations. Thanks Kevin! That’s indeed some cool and impressive hardware. I’ve never tried X Server, but tried a few NAS devices, and ended up liking QNAP the best.
It’s been stable and loyal for more than 4 years now. As for permissions; I’ve had issues with that in the past as well. It seemed more of a lack of understanding on my end though. I had processes running in the background, doing numerous tasks.
However they used different users and rights when writing files, therefor causing permission issues. Tis however might not be the case in your setup – sounds like you’re very familiar with what you’re doing. Hi Dave, Since I never encountered this issue, I’d have to guess that either te config file is corrupted (doubt this is the issue though) or that an automatic update check seems to fail (see ). If it’s the latter, then either disable auto update of the application (if possible – I do not have it installed on the Mac I’m working on right now, so I cannot check), or see if installing fixes this issue. Please note that, according to, SMBUp doesn’t need to be running for the shares to work.
Also check if is up and running, might be that SMBUp can’t load the information it needs to determine if an update is available. Hope this helps hans. Hi Tsouhaieb, Not sure which macOS version you’re running, but by default your Mac can connect to Samba shares (ie. Your Mac as a Samba client).
Looking For Something To Do
The only 3DS I know is a Nintendo (?) device and I’m not sure what Samba version this would be using? The “usual” approach to connect (if you can’t see the server in your Finder) is by using (in Finder menu): Go - Connect to Server. Say you 3DS has the IP address 192.168.1.100 and the share is called “myshare” then you could try entering this: smb://192.168.1.100/myshare Finder will ask for username and password if the share requires this.
But your 3DS would need to run a Samba service and have a share available. Hi Anthony, SMBUp will not fix that issue – unfortunately. I have worked with (free), which does this trick even though it’s not optimal either.
I have not tested these two alternatives, but the look promising as well:,. I am a user, which does offer some search features, but I’m not impressed with that one either (love the rest of PathFinder though!).
As far as I know the search function is disabled by default in Spotlight, but it can be turned on, but has to be turned on again each time you reboot or Log Off. (utiltize mdutil, but it requires disabling certain security features). Hey everyone, I have installed SMBup on My Mac Mini and while I have had success accessing one of my shared drives over my network, there are still a few others that are inaccessible. In the “Shared Drive Details” window, the drive that is accessible has a “folder icon” next to its name in the “Select Directory” dropdown. When I try to access this other drive, instead of a “folder” icon, I see a “yellow dot” next to the name of the drive.
With a different drive, I see a “white document icon” next to the name of the drive. I’ve added other drives just to test this, and they all seem to work fine. Not sure why i can access this one drive but no these other two I’m wondering if I have to remove the shared drives from the native Sharing preference on my machine?
Uncheck the native “File Sharing” option built into the “Sharing” section? Or perhaps uncheck the “Share files and folders using SMB” in the “Options” section of Sharing? Will any of this help, or i ma missing a step somewhere? Any insight you can offer would be greatly appreciated. Thanks, Cory Cory. Hi Stefan, unfortunately, I’m not the developer of SMBup. As a developer of other applications, I have noticed that Apple is making it more and more difficult (and significantly less fun) for developers.
With each version of MacOS certain new limitations will be imposed. Another thing that might block installation or the functioning of SMBup could be a firewall and/or antivirus software (see for example ). Side note: I’m not sure if SMBup is still needed, since I haven’t been using it in quite a while. Please remove the “Everything back to normal if needed” part.

Looking For Something New
This is simply not correct and very misleading. I followed the uninstall procedure 100% correctly, and referred to various comments from the app developer on Apple Forums etc. I spent 8 HOURS trying to get things back to normal and was forced to do a restore with Time Machine – I couldn’t connect to my windows shares no matter what I did. If you’re going to give this a go, just be aware that it’s not a simple uninstall.
Do a full system backup first. Link QR Code.
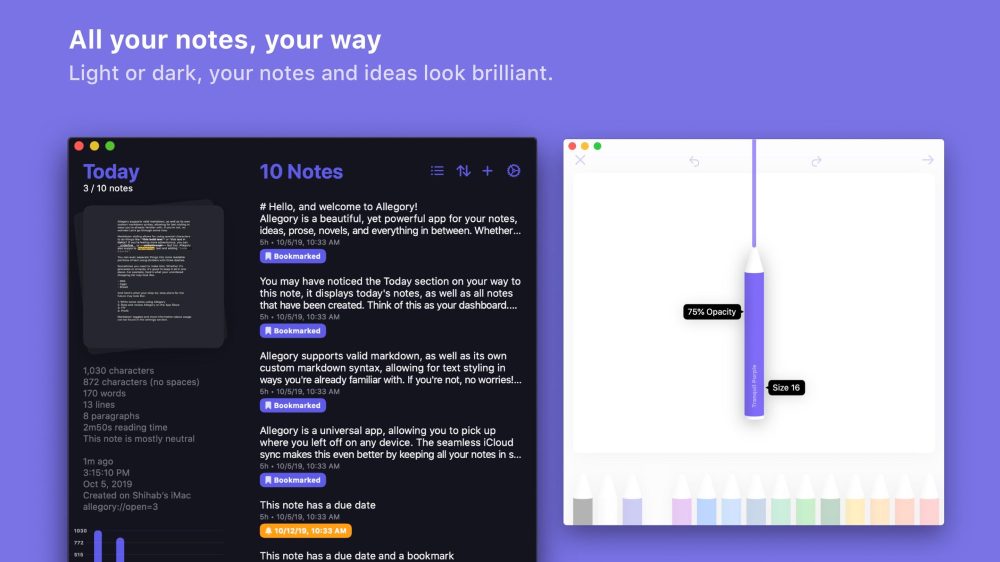
Donate Donations are highly appreciated.
