Enable locations in your client and your contacts will quickly see where you are. Your location is added to your status in the client.
Download Cisco Jabber or Cisco Jabber VDI. Also available on Apple App Store or Google Play Store. In actual fact I'm doing some more generalised research on DSCP/QoS marking in Mac OS X applications. I don't have a copy of Jabber available to me at the present time, but was hoping that someone would be able to confirm that Jabber is in fact marking traffic with DSCP correctly.
Free Cisco Jabber For Mac
| 1 | Select Jabber > Preferences. |
| 2 | In the Preferences window, select the Locations tab. |
| 3 | Select Enable locations. |
| 4 | (Optional) Select Tell me when new locations are detected. You are alerted when the client detects a new location. |

Add a Location
You can create a location for your contacts to see.
| 1 | Select Jabber > Preferences. |
| 2 | In the Preferences window, select the Locations tab. |
| 3 | Select the + icon. The Create Location window opens. |
| 4 | Select Share this location if you want your contacts to see your location. |
| 5 | In the Name and Address fields, enter information about your location. |
| 6 | Select Create. |
Jabber lets you connect and collaborate with your Stanford colleagues through a variety of communication channels using your computer.
System requirements
- Apple OS X El Capitan 10.11 (or later)
Installation
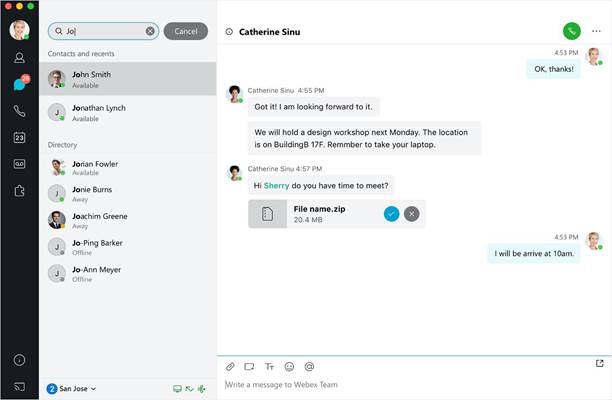
- Download Cisco Jabber for Mac.
- Double-click the downloaded file from your browser and then double-click the Install_Cisco-Jabber-Mac.sparkle_guided.pkg file to start the Cisco Jabber installer wizard.
- When the Welcome screen displays, click Continue.
- Read the license agreement if you wish and then click Continue. Click Agree to accept the terms of the license agreement and continue with the installation.
- You may be prompted to select the disk where you want to install Jabber. Select your hard drive and then click Continue.
- Click Install to perform the standard installation.
- At the prompt, enter your administrator account password for the Mac and click Install Software.
- When the software has finished installing, click Close.
Sign in
- To launch Jabber, open your Applications folder and double-click the Cisco Jabber.app icon.
- Enter your sunetid@stanford (for University affiliates), SID@stanfordmed.org (for SHC affiliates), or your login ID@stanfordchildrens.org (SCH affiliates) and click Continue.
- For Stanford University affiliates, the WebLogin screen appears. Enter your SUNet ID and your SUNet ID password and click Login. Two-step authentication may also be required. Stanford Children's Health and Stanford Health Care affiliates will be prompted to enter their password.
Cisco Jabber For Mac 12.6 Download
Sign out
Cisco Jabber For Mac 12.8 Download
- Click Jabber in the Apple menu bar and then click Sign Out.
