Download CopyTrans for Mac alternative Effortlessly Copy Media Files to Mac or iTunes Like CopyTrans, Wondershare TunesGo for Mac paves the way to export every song, video, photo and more from your iPhone, iPad or iPod to your Mac computer and into iTunes. Simply connect your device to your Mac and you'll see your music, movies, photos, etc. Transfer files from Mac to iPhone Adding movies, music or photos you like on Mac directly to iPhone through the iPhone manager is easier and quicker than iTunes. Transfer apps and manage app documents Conveniently transfer apps between Mac and iPhone, you can also manage documents for some apps. Copy iPhone files to iTunes Copy iPhone music.
Looking for ways to transfer Android files to Windows or Mac computer without trouble? Check on this quick guide to know 5 top Android file transfer tools to move android data to Windows/Mac easily.
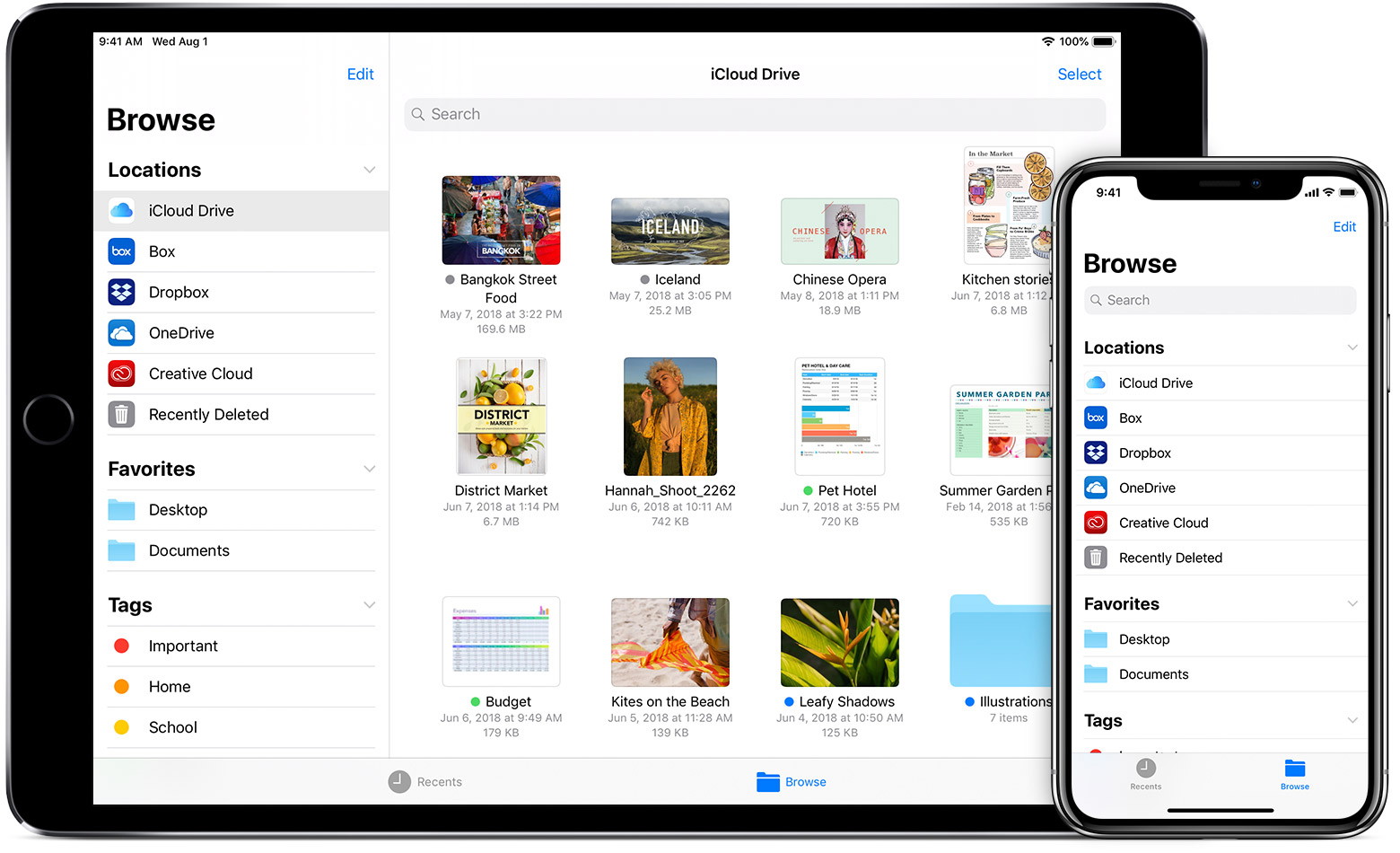
Convenient and safe software. IOS Transfer for Mac has an user-friendly interface. This Mac transfer tool is very easy and safe to use. IOS Transfer for Mac is compatible with all iOS devices including the newest iOS 13 devices (iPhone 11 Pro Max/11 Pro/11, iPhone XS/XS Max, iPhone XR/X, iPhone 8/8 Plus, iPhone 7/7 Plus),iPhone 6s/6s Plus/6/6 Plus, iPhone 5s/5c/5/4s, iPad Pro, iPad Air/mini 2. Download Copy 3.2.02.0496 for Mac from our website for free. The application lies within Internet & Network Tools, more precisely General. This Mac download was checked by our built-in antivirus and was rated as clean. The most popular versions of the software are 2.0 and 1.28. Read reviews, compare customer ratings, see screenshots, and learn more about Photo Transfer App. Download Photo Transfer App for macOS 10.9 or later and enjoy it on your Mac. Photo Transfer App allows you to quickly download and upload photos between your iPhone/iTouch/iPad and your Mac over wifi.
Android Manage & Backup Tips
Android File Management
Android Backup Tips
Android Cleanup Tips
Recent years, smartphones have become an indispensable part of our daily life and Android phones are quite popular among users. We’re getting more and more reliant on our Android phones cause their outstanding features can make our life more enjoyable. Many users tend to store loads of files like music, photos, contacts, messages, videos, eBooks and etc. on their Android phones, but this will cause your Android phones to get slow because of limited storage or system crash.
To manage and keep these precious Android data, you may want to transfer some Android files to your computer as a local backup or for further use. Directly plugging Android phone to Windows/Mac computer is not an option if you don’t want to lose any data on Android phone, so here we’ll come up with three impressive Android file transfer tools for Windows/Mac computer.
Also Read: Top 5 Android Data Recovery Software >
Part 1. Best Android File Transfer Software – Android File Transfer
Developed by Google, Android File Transfer is a designed to help Mac users manage their Android phone or tablet in a hassle-free way. It allows you to browse and view Android files like music, photos, contacts, videos and etc. on Mac computer, and you can transfer these Android files to Mac computer without barriers.
Best Android File Transfer Software – Android File Transfer
Pros:
1. Highly secure and easy to use
2. Has a neat and simple interface
Cons:
1. Not compatible with all Android phones
2. Has limited features and functions
3. Only copy files up to 4 GB
Part 2. Best Android File Transfer Software – TunesGo
Compatible with Android 8.0 and later, TunesGo is also a good option help you move data between Android device and Mac computer. It runs on Mac OS X 10.6 and later, and it can also backup your Android device to Mac computer without too much trouble. But the Transfer & Manage feature (for example export/backup/import contacts and messages) and explorer feature only work for Windows computer.
Pros:
1. Has an easy and simple interface
2. Can transfer files between Mac and Android in one click
3. Compatible with common Android devices.
Cons:
1. Some features only work for Windows
2. Sometimes unable to scan the Android files
Part 3. Best Android File Transfer Software – AnyDroid
Designed as a professional Android data-managing tool, AnyDroid is fully capable of controlling your Android mobile content like music, videos, photos, messages, contacts, call log, apps, calendar and more between Android devices, from iOS to Android, between Android and Mac/Windows computer. In addition, it can help you download videos and music to your Android phone without any advertisement.
Best Android File Transfer Software – AnyDroid
Pros:
1. Guarantees 100% Safe and Secure
2. 1-click to manage Android files
3. Compatible with all Android devices
Cons:
Sometimes it may take a long time to scan your device
Part 4. Best Android File Transfer Software – Samsung Kies
If you are a Samsung user and want to transfer some Android files from Samsung devices to Windows or Mac computer, Samsung Kies is definitely a great option for you. Kies is available in several versions and editions; depending on the specific Samsung device and the OS it is running. Trying to use Kies with newer devices, or Kies3 with older devices will result in an error message.
Best Android File Transfer Software – Samsung Kies
Pros:
1. Works well on Samsung and Mac
2. Freely available
Cons:
1. Incompatible with other Android devices
2. Sometimes get the error message
Part 5. Best Android File Transfer Software – Syncios
Developed by Anvsoft team, Syncios is a media player and management tool for iOS and Android devices. It can help you transfer data between mobiles phones and computer (Windows and Mac). The Windows Version is available for iOS management (iPhone, iPad, and iPod touch) and Android devices management, while the Mac version currently only supports iOS devices.
Pros:
1. Simple and clean interface
2. Supports both iOS and Android
Cons:
1. Mac version only supports iOS devices
2. Sometimes take a long time to scan data
The Bottom Line
After comparing these top 5 Android file transfer tools for Mac/PC, you can choose the one based your needs and budget to transfer Android data to Mac or Windows computer. If there are many Android files on your phone, then you need to be patient to wait the process of scanning. Hope this review can help you get an impressive Android file transfer tool for Mac/Windows computer.
Product-related questions? Contact Our Support Team to Get Quick Solution >
Migration Assistant copies all of your files to your new Mac so that you don't have to copy your files manually.
- If your files are currently on a Windows PC, follow the PC migration steps instead.
- If your new Mac is using OS X Mountain Lion v10.8 or earlier, follow the Mountain Lion migration steps instead.
Check software, settings, and power
- Install all available Apple software updates on both Mac computers. Install any updates for your third-party apps as well.
- Make sure that your old Mac is using OS X Lion or later.
- Make sure that your old Mac has a computer name: Choose Apple menu > System Preferences, then click Sharing and check the Computer Name field.
- Connect both computers to AC power.
Connect the computers to each other
- If both computers are using macOS Sierra or later, just make sure that they're near each other and have Wi-Fi turned on. If either is using OS X El Capitan or earlier, connect them to the same network using Wi-Fi or Ethernet.
- Or connect them using target disk mode and the appropriate cable or adapter. Then start up your old computer in target disk mode.
- Or connect your new Mac to a Time Machine backup of your old Mac.
Use Migration Assistant
On your new Mac:
- Open Migration Assistant, which is in the Utilities folder of your Applications folder.
- Click Continue.
- When asked how you want to transfer your information, select the option to transfer from a Mac, Time Machine backup, or startup disk.
- Click Continue.
On your old Mac:
If you started your old Mac in target disk mode or are migrating from a Time Machine backup, skip these four steps.
- Open Migration Assistant.
- Click Continue.
- When asked how you want to transfer your information, select the option to transfer to another Mac.
- Click Continue.
On your new Mac:
- When asked to select a Mac, Time Machine backup, or other startup disk, click the appropriate icon.
- Click Continue. You might see a security code.
On your old Mac:
If you started your old Mac in target disk mode or are migrating from a Time Machine backup, skip these two steps.
- If you see a security code, make sure that it's the same code as on your new Mac.
- Click Continue.
On your new Mac:
- Choose the backup to transfer information from.
- Click Continue.
Continuing on your new Mac:
- Select the information to transfer from the backup.
- Click Continue to start the transfer. If you have a lot of content, the transfer might take several hours to finish.
Download Copy Transfer For Mac Os
In the example above, John Appleseed is a macOS user account. If you transfer an account that has the same name as an account on your new Mac, you're asked to rename the old account or replace the one on your new Mac. If you rename, the old account appears as a separate user on your new Mac, with a separate home folder and login. If you replace, the old account overwrites the account on your new Mac, including everything in its home folder.
Mac Transfer Center Form
After Migration Assistant is done, log in to the migrated account on your new Mac to see its files. If you're not keeping your old Mac, learn what to do before you sell, give away, or trade in your old Mac.
