- Logitech Control Center for Macintosh OS X There are no Downloads for this Product. There are no FAQs for this Product. There are no Spare Parts available for this Product. Product Specific Phone Numbers. Main Phone Numbers. Was this article helpful? 0 out of 0 found this helpful. STILL NEED HELP?
- Open Control Center. Touch and hold the bottom of the watch face. Wait for Control Center to show.
Open Control Center
Touch and hold the bottom of the watch face. Wait for Control Center to show, then swipe up. You can open Control Center from any screen.
Close Control Center
Swipe down from the top of the watch face. Or press the Digital Crown. Serial for adobe acrobat xi pro mac.
Check your settings and battery

Elgato Control Center Release Notes (Windows) Elgato Control Center Release Notes (macOS) Still need help? Products Capture. Track Orders Or Returns. 'ControlCenter needs to be updated.' - macOS 10.15 Catalina Apple has announced a transition from 32-bit technology to 64-bit technology for macOS. You may receive this message about the Brother ControlCenter, which is a 32-bit application.
At a glance, you can see which settings are on or off and tap to change them.

Check your battery power or turn on Power Reserve.
Turn Do Not Disturb on or off. Learn about Do Not Disturb.
Play a sound if you can't find your iPhone. Or touch and hold to flash its light.
Turn on the flashlight. To turn off the flashlight, swipe down.
Turn Theater Mode, or Theatre Mode, on or off. This setting turns on Silent Mode, and the screen stays dark until you tap or press a button.3
Check your connection
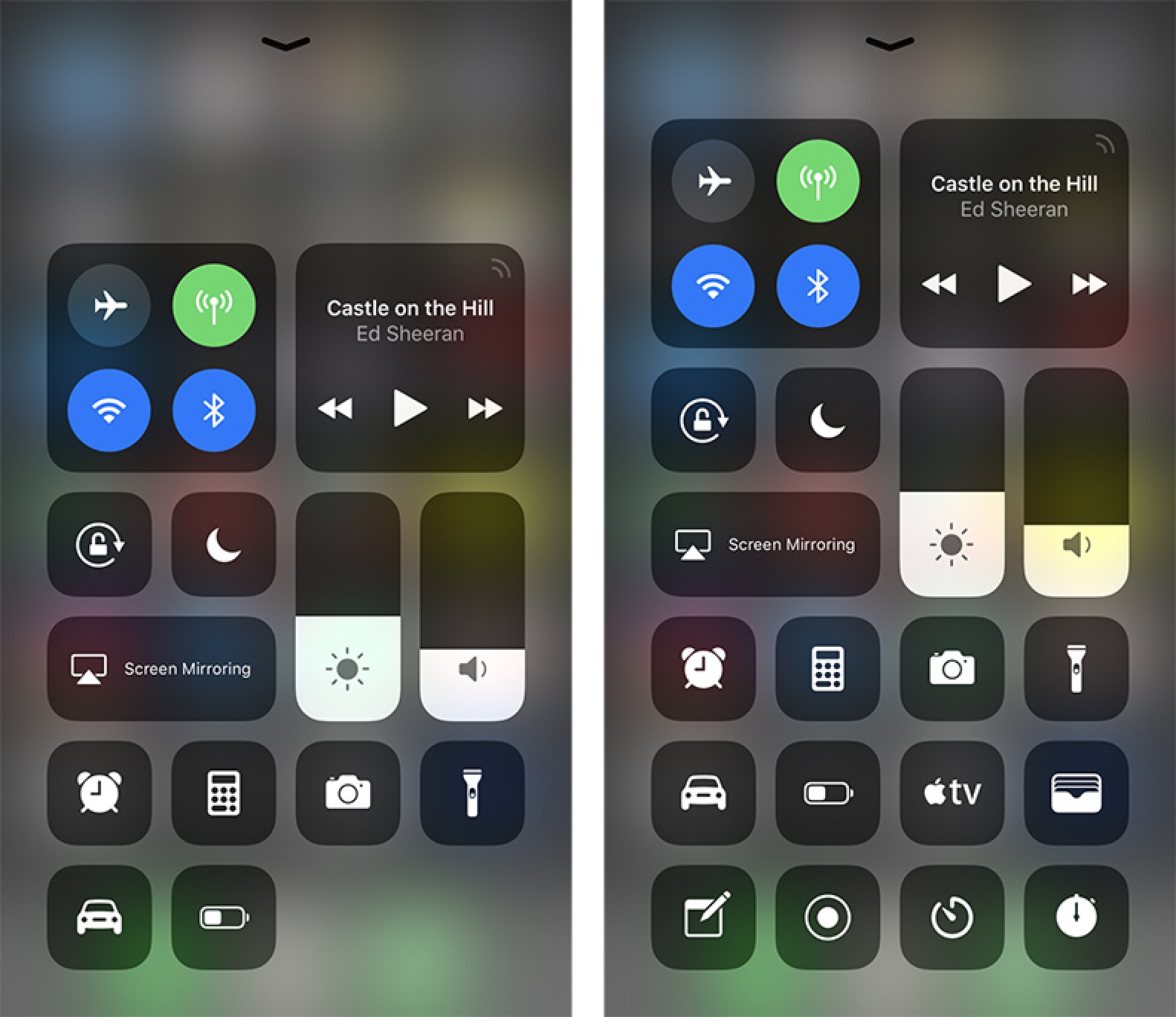
At the top of Control Center, you can see if your Apple Watch is connected to Wi-Fi, cellular, or your iPhone. Learn how your Apple Watch connects to other networks and your iPhone.
Use Do Not Disturb
Do Not Disturb keeps calls and alerts from making sounds or lighting up the screen. Alarms and heart rate notifications still sound. When Do Not Disturb is on, appears at the top of the screen. When you set Do Not Disturb, you can choose from any of these options:
- On. Do Not Disturb remains on until you turn it off.
- On for 1 hour. Do Not Disturb automatically turns off after 1 hour.
- On until this evening. Do Not Disturb automatically turns off until 7:00 p.m.
- On until I leave. Do Not Disturb automatically turns off after you leave the location on the screen.
- On until end of event. Do Not Disturb automatically turns off after the event on the screen.
Rearrange Control Center
Update Brother Control Center For Mac
- Touch and hold the bottom of the watch face, then swipe up to open Control Center.
- Scroll to the bottom of the screen.
- Tap Edit to make the buttons jiggle.
- Touch and hold a button until it turns white, then drag it to a new location.
- When you’re finished, tap Done or press the Digital Crown.
Control Center For Macos Catalina
- Available on cellular models of Apple Watch.
- Available on Apple Watch Series 2 or later only. Apple Watch Series 1 and Apple Watch (1st generation) aren't suitable for swimming. Learn about water resistance on your Apple Watch.
- On Apple Watch Series 2 or later, you can also wake your watch by turning the Digital Crown.
- If you set a passcode and turned off Wrist Detection, then you can lock your Apple Watch manually using this setting in Control Center. If you didn't set a passcode (or if you set a passcode and turned on Wrist Detection), you won't see this setting.
